Manual de usuario
0. Requerimientos
Para que BlueDuck.SRC funcione se necesita:
- Java - Requerido para utilizar Selenium Server
- Agregar a la variable de entorno PATH del sistema la ruta hacia Java.exe
Sin estos requerimientos BlueDuck.SRC no podra inciar el servidor Selenium
1. Instalación
Instalar BlueDuck.SRC es muy fácil, simplemente realizamos los siguientes pasos:
- Descargamos BlueDuck.SRC desde SourceForge
- Para comenzar la instalación ejecutamos el instalador BlueDuckSRC.exe
- Seleccionamos el idioma que se utilizara durante el proceso de instalación
- Presionamos el botón Next >
- Una vez aceptada la licencia y leído el registro de cambios que se presentan durante la instalación , ingresamos el directorio en donde se instalara la aplicación y presionamos el botón Next >
- Listo!!!, ya tenemos instalado BlueDuck.SRC, para ejecutarlo simplemente presionamos sobre el acceso directorio a la aplicación creado en el escritorio.

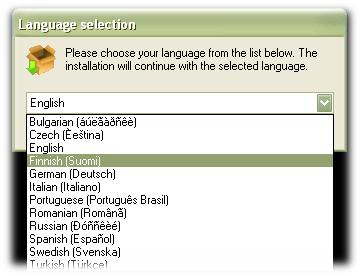
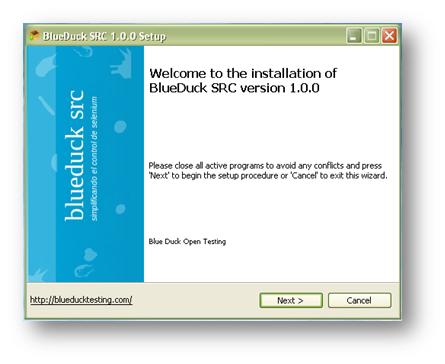
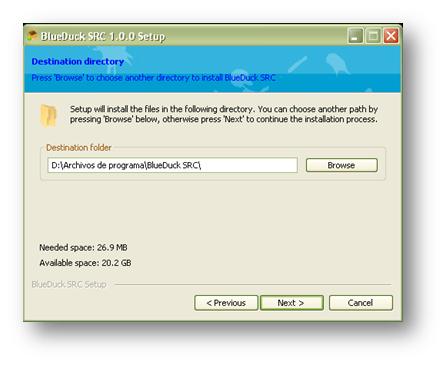

2. Iniciando el servidor
Al iniciar BlueDuck.SRC, automáticamente se ejecuta el servidor Selenium, situación esta que se expresa a través del siguiente mensaje:

En este momento ya estamos en condiciones de ejecutar nuestros casos de pruebas a través del servidor Selenium !!!
BlueDuck.SRC queda en la barra de tareas de Windows. Haciendo click derecho en sobre el icono de la aplicación se despliega el menú a través del cual se accede a todas las opciones:
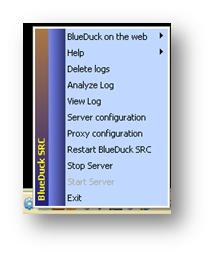
Para detener el servidor seleccionamos la opción del menú Stop Server
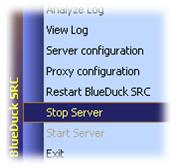
Condiciones que se verifican al iniciar el servidor
Hay algunas situaciones en la cual el servidor Selenium no se iniciara, esas situaciones son las siguientes:
- Java no se encuentra instalado en la maquina: El servidor Selenium necesita de Java para poder ser ejecutado. Por lo tanto si no lo tenemos instalado simplemente alcanza con descargarlo e instalarlo
- El puerto que utiliza el servidor Selenium está siendo utilizado El servidor Selenium utiliza por defecto el puerto 4444. Si hay otra aplicación haciendo uso de ese puerto, el servidor no se iniciara. Para solucionarlos basta con modificar el puerto utilizado por el servidor Selenium (ver configuraciónes ) o cerrar la aplicación que está siendo uso del puerto en cuestión.
- BlueDuck.SRC ya se encuentra en uso Solo se puede ejecutar una instancia de la aplicación.
Todas estas situaciones comentadas son notificadas por BlueDuck.SRC para que el usuario pueda tomar las acciones correctivas correspondientes.
Verificar el estado del servidor
Para verificar en cualquier momento el estado del servidor (si esta en ejecución o no), simplemente presionamos la siguiente combinación de teclas: Shift + Alt + S se desplegara un mensaje notificando el estado del servidor:

Actualizando el servidor Selenium
BlueDuck.SRC incluye el servidor Selenium (versión 1.0.3) en su instalación. El servidor queda en la carpeta Server en el directorio de la instalación. Si necesitamos remplazar el servidor Selenium por otra versión, simplemente sustituimos el/los archivo/s correspondiente/s en la carpeta Server y con este simple paso ya tenemos disponible una versión del servidor.
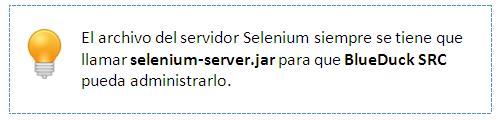
3. Configuración del servidor
Es posible configurar una serie de opciones que modifican el comportamiento del servidor Selenium.
Las opciones que se pueden configurar a través de BlueDuck.SRC son las siguientes:
- Port:
Establece el puerto que utilizara el servidor. Por defecto es el 4444 - TimeOut:
Tiempo que se espera por la respuesta de un comando - Forced Browser Mode:
Se establece un explorador por defecto para todos las sesiones que se inicien - User Extensions:
Carga el archivo user_extensions.js - Browser Session Reuse:
Detiene la re inicialización y desobe del browser entre los tests. - Avoid Proxy:
Por defecto, Selenium es un proxy entre cada request del Browser, setea este valor para hacer que el browser use el proxie Selenium solo par alas urls que contienen '/selenium-server' - Firefox Profile Template:
Normalmente en cada corrida se genera un Nuevo perfil de firefox. Usted puede especificar el directorio de plugins en su lugar. - Debug:
Setea el modo debug, con mas valores de diagnostico en la pantalla. (default 4444) - Browser Side Log:
Enables logging on the browser side; logging messages will be transmitted to the server. This can affect performance. - Ensure Clean Session:
Si el browser no tiene perfiles de usuario, asegúrese que cada nueva sesión no tenga basura de sesiones previas. Por ejemplo, activando esta opción causará que las cookies se archiven antes de iniciar IE, y se restauren al cerrarse. - Trust All SSL Certificates:
Fuerza a Selenium server a confiar en todos los certificados SSL. - Don’t Inject Regex:
Expresiones regulares de URLs usadas para saltear el modo inyección de proxy. - Proxy Injection Mode:
Setea el modo de inyección de proxy, un modo donde Selenium server actúa como proxy para todo el contenido bajo el test; En este modo, muchos dominios pueden ser visitados, y los valores opcionales siguientes son soportados. - User Js Injection:
Especifica un archivo JavaScript que será inyectado en cada página. - User Content Transformation:
Una expresión regular que machea contra todos los test HTML; el Segundo es un string que reemplaza lo que machea.
Puede encontrar mas infomación acerca de las configuraciones del servidor Selenium aquí
Para establecer modificar los valores de estas opciones nos dirigimos a la opción del menú Server configuration
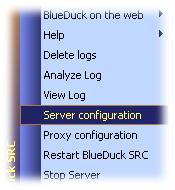
Se desplegara la venta a través de la cual iremos estableciendo los valores de las opciones del servidor Selenium:
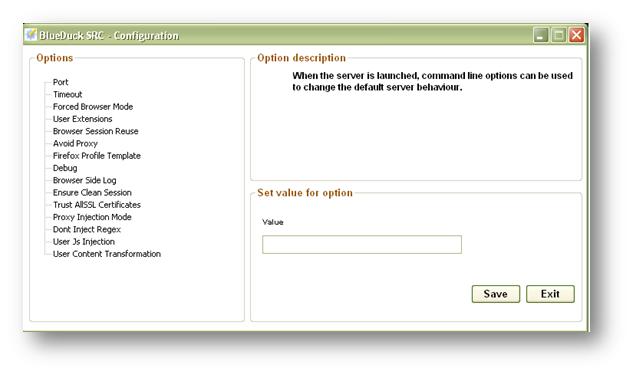
Para modificar un valor seleccionamos la opción, ingresamos el valor en el campo Value y presionamos el botón Save.
Para que los cambios realizados apliquen es necesario reiniciar la aplicación BlueDuck.SRC, esto lo hacemos a través de la opción del menú Restart BlueDuck.SRC
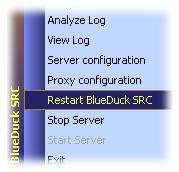
BlueDuck.SRC tiene un registro, denominado StateLog.txt de las acciones que se realizan sobre el servidor. Este registro queda por defecto en el directorio Log creado durante la instalación en la carpeta de BlueDuck.SRC. En este registro puede consultar con que configuración fue iniciado el servidor:
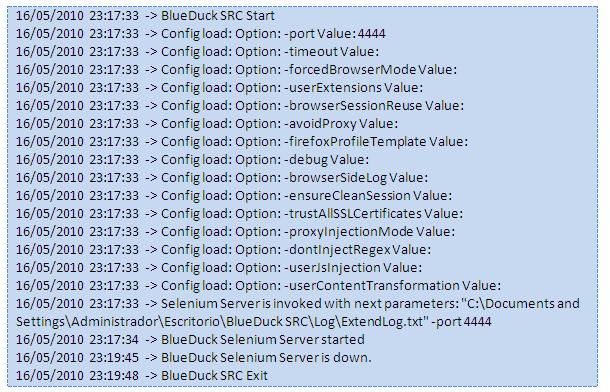
4. Configuración de conexión a través de un proxy
Si para ejecutar pruebas sobre una aplicación se requiere autentificarse a través de un Proxy HTTP, podemos establecer la configuración de conexión utilizando la opción Proxy Configuration

En la pantalla desplegada establecemos los valores de los siguientes parámetros:
- Proxy Host
- Proxy User
- Proxy Password
- Proxy Port
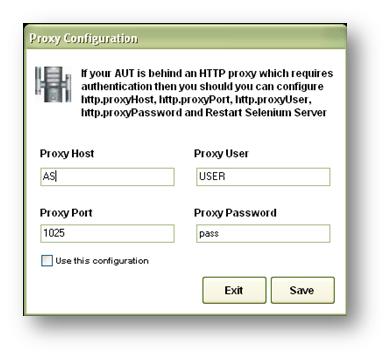
Salvamos los datos ingresados presionando el botón Save. Para que los cambios realizados apliquen es necesario reiniciar la aplicación BlueDuck.SRC, esto lo hacemos a través de la opción del menú Restart BlueDuck.SRC
5. Monitoreo del registro
El servidor Selenium por defecto va registrando las peticiones realizadas al servidor. BlueDuck.SRC permite ir visualizando esas entradas en el registro de forma grafica a través de la opción del menú View Log
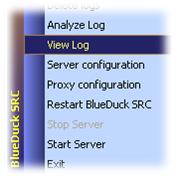
En la pantalla desplegada se puede apreciar los registros que el servidor Selenium va generando. Si en alguna línea del registro se verifica un error, por ejemplo: por qué no se encontró un comando, entonces se presenta, al principio de la línea del registro que tiene el error, un cuadro de color rojo.
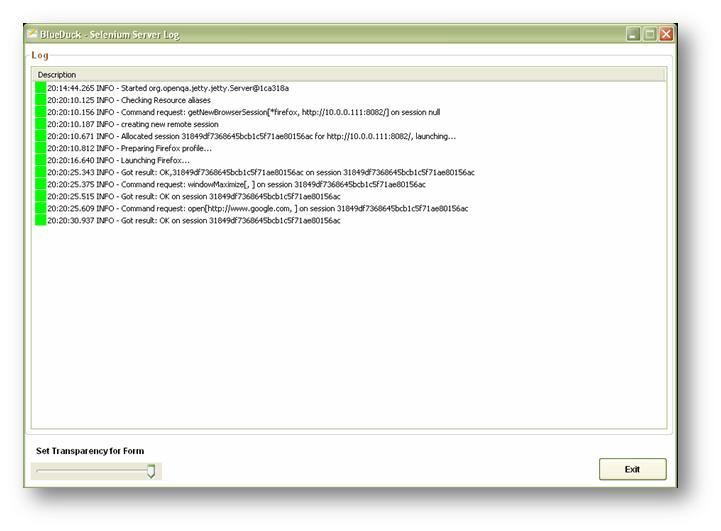
6. Analizar el registro
Una vez finalizada la ejecución de los casos de prueba, o durante el transcurso de la ejecución, es posible realizar búsquedas a través del registro y salvar los resultados de las búsquedas. Para desplegar la pantalla de análisis nos seleccionamos la opción del menú Analyze Log

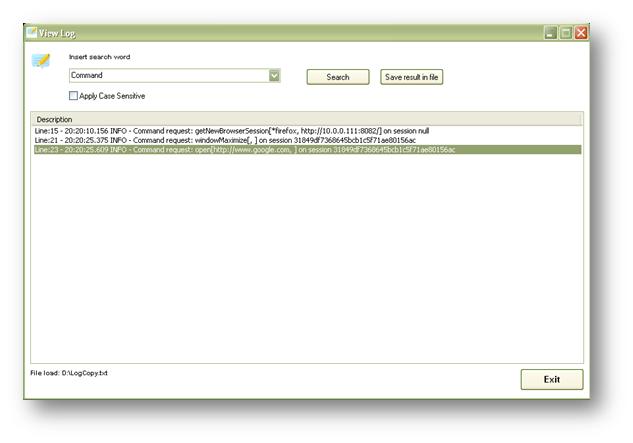
Se carga el último registro utilizado o si el servidor esta ejecutándose, se carga el registro en uso.
En el combo Insert Search Word ingresamos la palabra a buscar, por defecto el combo tiene las palabras de uso frecuente. Presionamos el botón Search desplegándose en la pantalla todas las líneas del registro que coincidan con el criterio de búsqueda ingresado.
Podemos salvar en un archivo las líneas retornadas producto de la búsqueda efectuada, para ello simplemente presionamos el botón Save result in file y en el cuadro de dialogo desplegado ingresamos el nombre del archivo y el directorio en donde guardaremos el archivo.
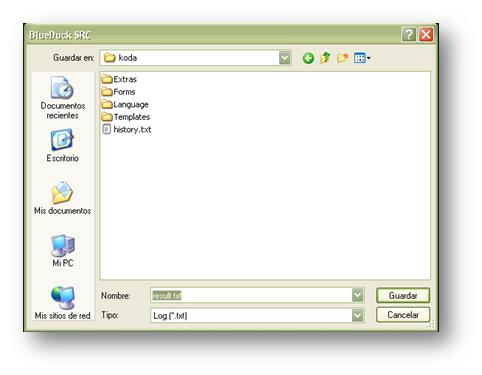
7. Registro extendido
BlueDuck.SRC inicia por defecto al servidor Selenium con una configuración que le permite generar un archivo de registro más detallado que el registro convenicional. Este archivo se denomina ExtendLog.txt y se encuentra en el directorio Log creado durante la instalación en la carpeta de BlueDuck.SRC. Se registra cada petición y respuesta realizada al servidor. Para un análisis más detallado puede recurrir a ese archivó.
Detalle de un archivo de registro ExtendLog.txt
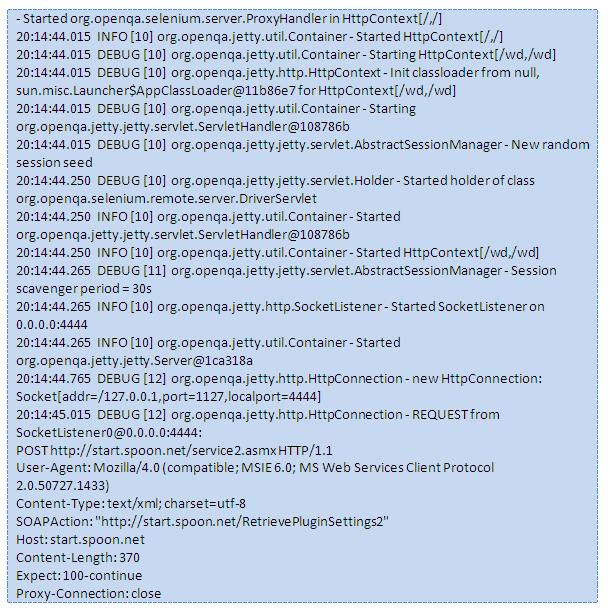
8. Eliminando registros
Puede eliminar los registros que no están siendo utilizados por BlueDuck.SRC. La eliminación se realizada seleccionando la opción del menú Deleted Log
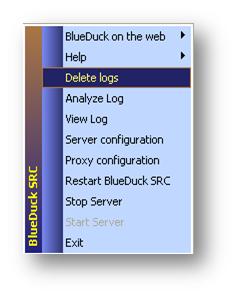
Al seleccionar la opción se desplegara un mensaje solicitando la confirmación de eliminación de los archivos de registros, si confirma los archivos de registros serán eliminados, en caso contrario no se eliminara dichos archivos.
 Formato PDF
Formato PDF Twitter
Twitter Group
Group Ingles
Ingles Español
Español AutoIt
AutoIt Selenium RC
Selenium RC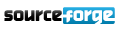
 BlueDuck
BlueDuck GPL
GPL